

Go to Settings > Privacy > scroll down in the left-pane and select Background Apps. Disable Skype Using Privacy Settings #ĭepending on the type of Skype Installed on your computer, you may or may not find Skype apperaing in Privacy settings on your computer. Users have reported 3 known versions of Skype and all these versions can be disabled by going to App Settings and also by going to Privacy Settings on your computer. However, if you do not use Skype or only use it occasionally, there is no point in allowing Skype to uneccesarily waste resources on your computer by starting up with the computer and remaining active in background. This standard behavior of Skype can be useful if you mostly rely on Skype for all your personal, work or business related calls and messages. Privacy policy info.By default, all versions of Microsoft Skype are designed to start automatically with the computer and remain active in the background, ready to receive messages and calls on your computer. Always backup of your device and files before making any changes. Once you complete the steps, the next time you restart your device, Skype for Business will no longer launch automatically and use system resources.Īll content on this site is provided with no warranties, express or implied. To uninstall (disable) Skype for Business, use these steps: How to disable Skype for Business on Windows 10 # In this guide, you’ll learn the steps to uninstall Skype for Business by disabling it from launching automatically on Windows 10.

However, you can disable the app permanently to prevent Skype from opening at startup on Windows 10.
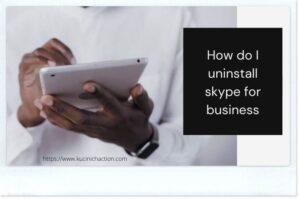
Skype for Business comes integrated into the suite of Office apps, which means that it’ll not appear as a choice to uninstall it from the Settings app or Control Panel.


 0 kommentar(er)
0 kommentar(er)
